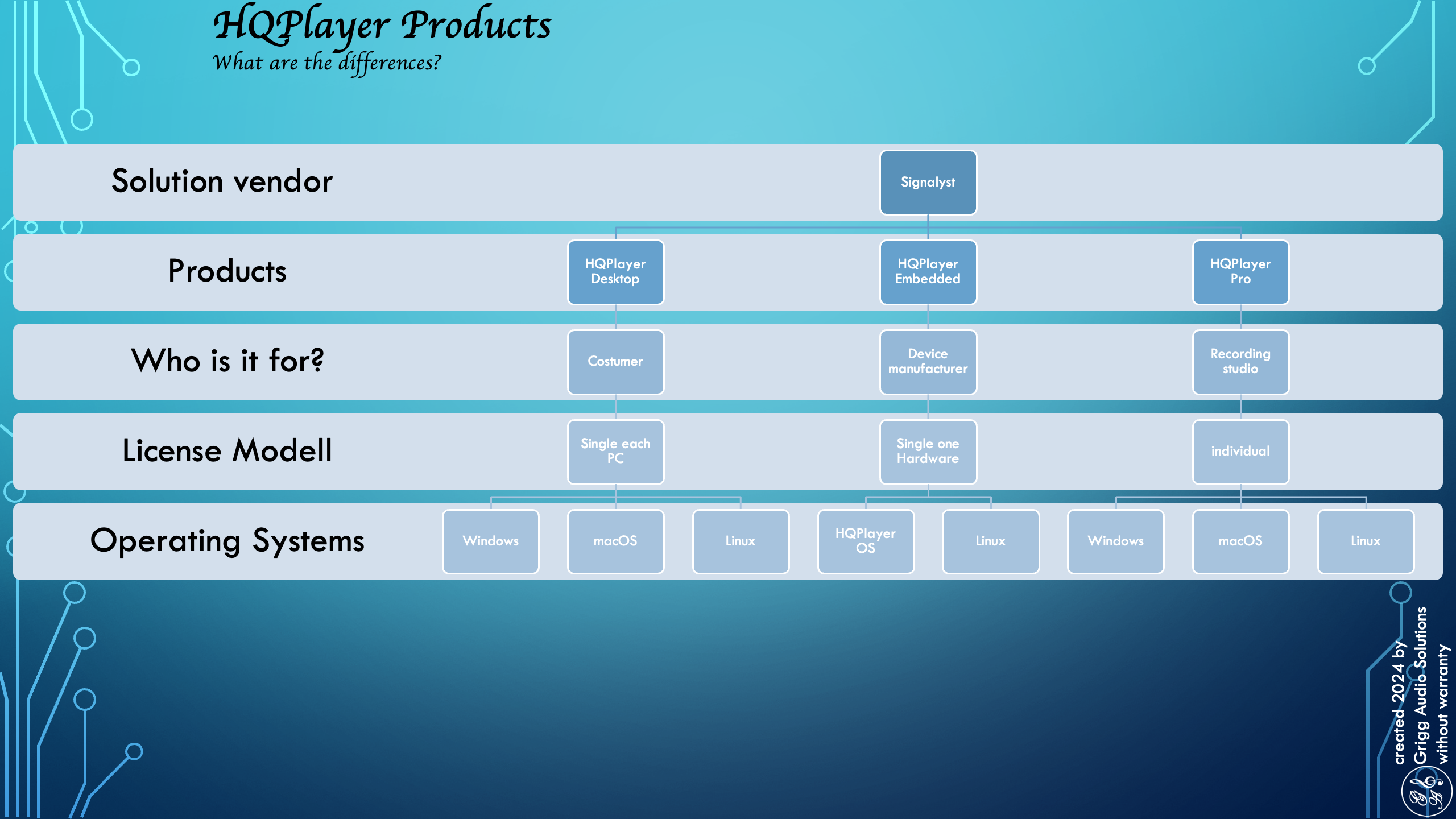
Einleitung
Es hat sich herumgesprochen, dass der fis Audio PC für das DSD Upsampling in höchster Qualität steht. Ich empfehle dafür HQPlayer Embedded – Signalyst. Mich erreichen viele Fragen zur bestmöglichen Konfiguration des HQPlayers, welche ich mit diesem Newsletter beantworten möchte.
In den Grundlagen gehe ich kurz zu den Vorteilen des (externen) Upsamplings ein.
Grundlagen
Upsampling
Wenn du einen DAC mit zum Beispiel einem ESS Sabre oder AKM Chip hast, findet zwangsläufig ein internes Upsampling in den MHz-Bereich statt. Nur so kann der Delta-Sigma-Modulator des Chips den Bitstream erzeugen. So wird auch eine Quelldatei im Format PCM in DSD umgewandelt. Siehe: Audio PC Upsampling.
Filterqualitäten
Bei einer CD (44,1 kHz) darf der hörbare Bereich nur bis maximal 22,05 kHz gehen. Grundlage ist das Nyquist-Shannon-Abtasttheorem, welches nur die halbe Abtastrate (Nyquist-Frequenz) berücksichtigen soll. Wird das Abtasttheorem durch eine zu niedrige Abtastrate verletzt, so werden Frequenzanteile, die ursprünglich höher waren als die halbe Abtastrate, als niedrigere Frequenzen interpretiert, da für diese eine Unterabtastung stattfindet. Dieser Effekt ist dann leider hörbar. Das unerwünschte Phänomen wird Alias-Effekt genannt. Die sogenannten Spiegelfrequenzen sollen durch Filter ausgesperrt werden, weshalb dieses Filter oft auch Antialiasing-Filter genannt werden.
Es kommt daher auf die Filterqualität an, welche Frequenzen in der Praxis durchgelassen werden (Passband), ab wann die Sperrwirkung (Cutoff) einsetzt und wie lange es dauert (Transitionsbereich), bis der Tiefpassfilter seine volle Wirkung (Stopband) entfaltet. Unabhängige Messungen haben gezeigt, dass die Filter vom HQPlayer sehr gut konstruiert sind.
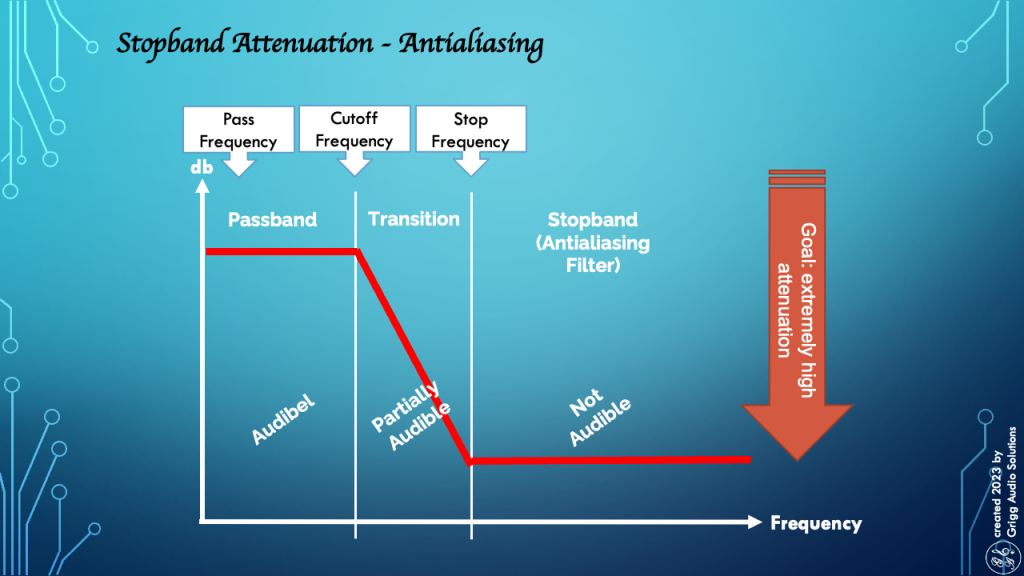
Wenn die Sperrwirkung sehr tief liegt, spricht man von einer extrem hohen Dämpfung. Das ist eine gute Sache, weil Spiegelfrequenzen effektiv unterdrückt werden. Eine hohe Dämpfung führt zu weniger Lärmartefakten und auch zu einer besseren Rekonstruktionsgenauigkeit.
Ein Upsampling auf höhere Frequenzen bewirkt, dass die Nyquist-Frequenz höher liegt. Das hat Vorteile auf die Filterkonstruktion, die weniger steil ausfallen müssen und dadurch weniger Pre-Ringing und Post-Ringing haben.
Modulatoren
Dein DAC führt in der Regel in einem zweistufigen Verfahren ein Oversampling in den gewünschten MHz-Bereich durch. Das sind oft 5,6448 MHz (44.1kHz x 128 = 5644800 kHz), welches DSD128 entspricht.
Dann übernimmt der Modulator die Arbeit, indem die digitalen Samples mit 0 und 1 in den Eingangsdifferenzkonverter gehen.
Ein entstehender Messfehler wird integriert (im Bild engl. „Integrator“) und über eine Gegenkopplung schrittweise kompensiert. Die Anzahl der Integratoren bzw. die Anzahl der Gegenkopplungsschleifen charakterisieren die Ordnung des ΔΣ-Modulators. Je höher die Ordnung ist, umso stärker wird die Verschiebung des Rauschens, umso höhere Frequenzen können genutzt werden.
Der Komparator vergleicht, ob sein Eingangssignal größer oder kleiner als ein bestimmter Schwellenwert ist und gibt ein entsprechendes Ein-Bit Signal, den Bitstream aus. Dieser Bitstream wird an einen DDC (Digital-Digital-Converter) solange in eine Gegenkopplungsschleife (negative feedback) abgezweigt, bis die gewünschte Signalqualität erreicht ist. Dieser Zyklus wiederholt sich pro Abtasttakt.
Der fertige Bitstream geht nun an den eigentlichen DAC (Digital-Analog-Converter). Dieser hat die Aufgabe den digitalen Datenstrom in ein analoges Signal zu wandeln. Dabei muss zwingend ein analoger Tiefpassfilter eingesetzt werden.
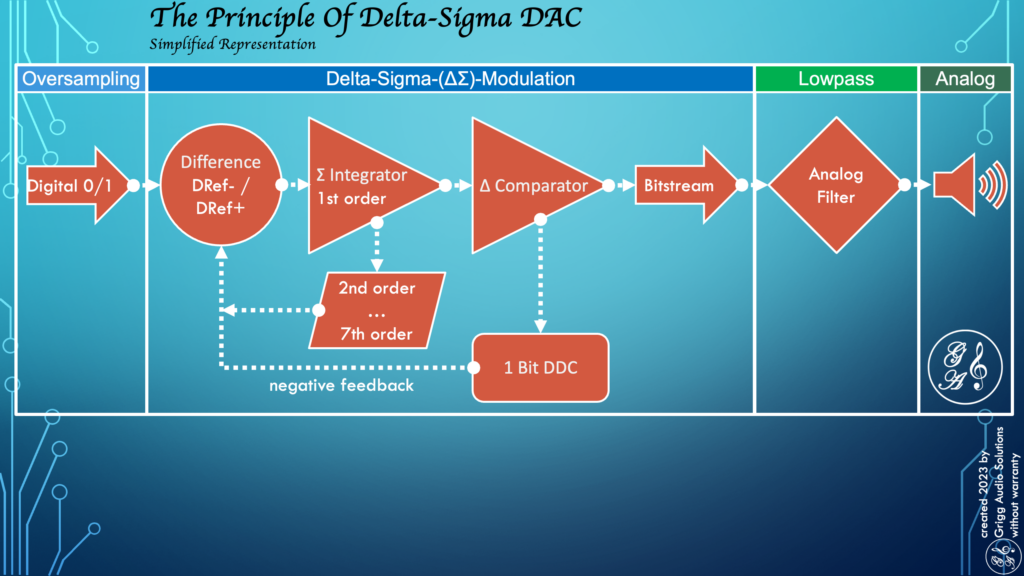
Vorteile des externen Upsamplings
Da DACs konstruktionsbedingt nie die Rechenleistung eines Audio PCs erreichen können, sind sie oft auch in der Signalverarbeitung auf einfache Standards wie Interpolation und Festkomma-Berechnungen und Modulatoren niedriger Ordnung angewiesen.
Bei Delta-Sigma-DACs erfolgt vor der Wandlung in Analog eine Konvertierung in DSD. Warum also nicht gleich DSD mit einem Audio PC unter Umgehung der DAC-internen Oversamplingstufen durchführen? Selbst bei anderen DAC Architekturen wie R2R Ladder DACs sind Klangsteigerungen durch externes Upsampling möglich.
Im Bild unten wird in der ersten Reihe die Verarbeitung im DAC ohne externes Upsampling gezeigt. In der zweiten Reihe erfolgt das Upsampling durch den HQPlayer und entlastet den DAC in seiner Arbeit.
In der letzten Reihe wird die bestmögliche Kombination dargestellt: Der HQPlayer macht das Upsampling und erzeugt den Bitstream. Der DAC muss nur noch seiner eigentlichen Aufgabe nachkommen: Nämlich die Wandlung von Digital zu Analog.
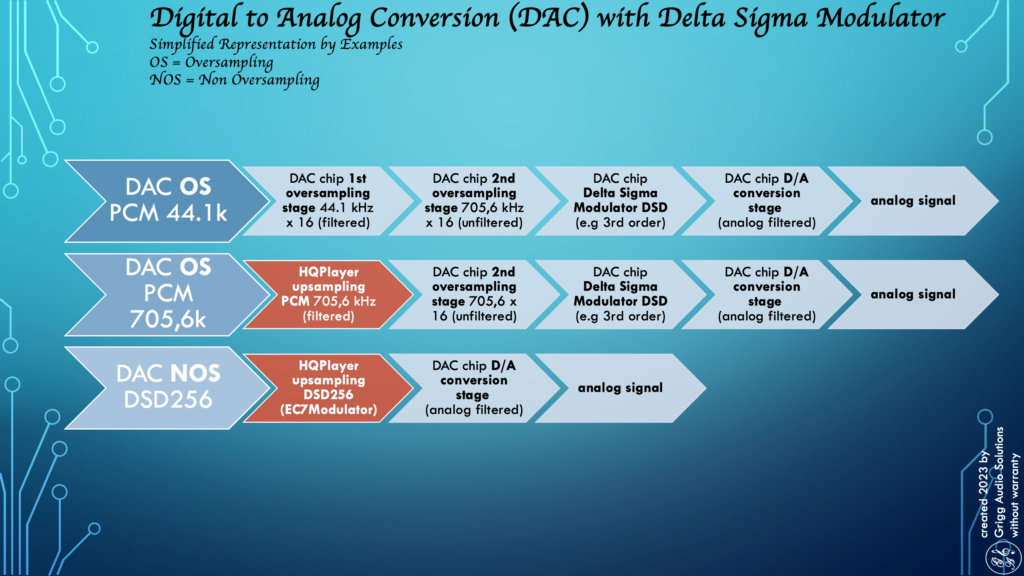
Weitere Informationen findest du hier: Wie arbeitet ein DAC und was kann Upsampling bewirken?
Signalyst
Produkte
Signalyst wurde von Jussi Laako in Finnland gegründet und ist ein Lösungsanbieter für die hochwertige Audiowiedergabe bei Verbrauchern und für Mess-, Aufnahme- und Wiedergabesysteme für Tonstudios.
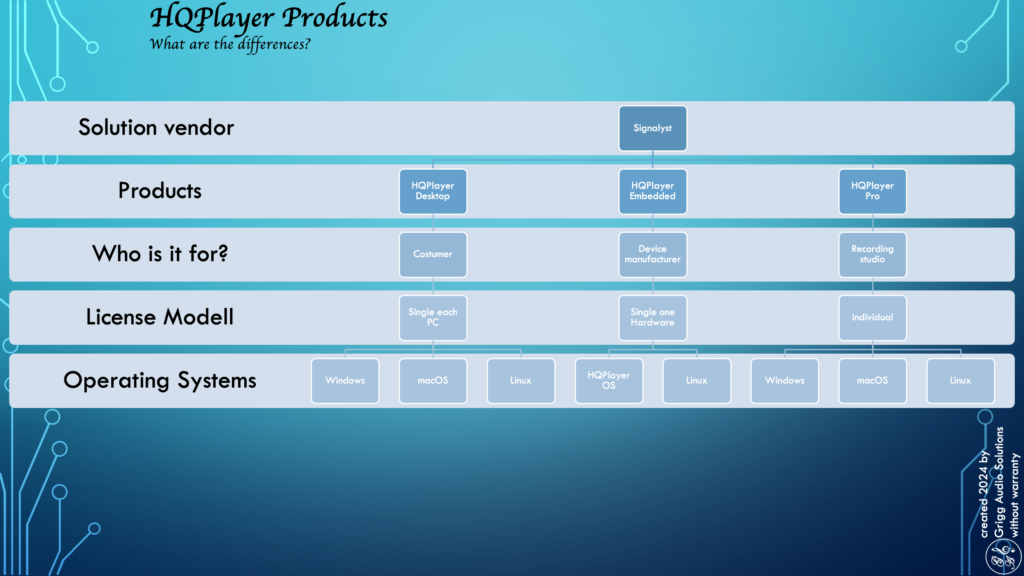
HQPlayer Desktop
Unter den Endverbrauchern dürfte der HQPlayer Desktop das bekannteste Produkt sein. Es ist für die Betriebsysteme Windows, macOS und Linux erhältlich. Das Installationspaket enthält unter anderem auch den HQPlayer Client zur Steuerung, während der Desktop den eigentlichen Rechenkern beinhaltet. Enthalten ist auch das Handbuch.
Das Lizenzmodell ist einfach gehalten. Der Kunde kauft die Lizenz und kann diese für einen beliebigen Computer verwenden. Er kann die Lizenz auch auf unterschiedlichen Computern verwenden, aber nicht parallel. Ein Online Abgleich verhindert die missbräuchliche Verwendung. Die Lizenz ist unbefristet für die Version gültig, für die sie erworben wurde. Derzeit ist es die Version 5.0.0 und höher. Bisher war es so, dass erst dann eine neue Lizenz erworben musste, wenn die Versionierung einen höheren Sprung machte. Also zuletzt von Version 4.0.0 auf 5.0.0. In der Regel gibt es einen Rabatt. Man kann aber auch einfach die letzte Version behalten, da sie unbefristet nutzbar ist.
HQPlayer Embedded
Dieses Produkt war ursprünglich für Hardware Hersteller gedacht, die in ihren Audio Produkten ein Upsampling ermöglichen wollten. Das erklärt, warum die Konfiguration maximal Bedienerunfreundlich ist. Denn der Endkunde hatte damit nichts zu tun. Voraussetzung ist das Betriebssystem Linux. Nun erfreut es sich jedoch auch bei den Endverbrauchern zunehmender Beliebtheit und deshalb schreibe ich diesen Leitfaden.
Die Beliebtheit hat seinen Grund. Für HQPlayer Embedded stellt Jussi Laako ein eigenes Betriebssystem kostenlos zur Verfügung: Das HQPlayer OS! Es basiert auf einen Low-Latency Linux Kernel (frühere Versionen hatten einen Echtzeit Kernel) und das Betriebssystem hat nur rund 20 Prozesse am Laufen. Zum Vergleich: Unter Windows 11 Pro kommst du ohne Probleme auf 160 Prozesse und mehr. Windows ist auch kein Echtzeit Betriebssystem und hat mit den Latenzen so seine Probleme. Deshalb schwören viele auf das audiophile abgespeckte HQPlayer OS, welches wir auch für den fis Audio PC mit anbieten. Siehe unsere Support Seite: Anleitung für das Update des HQPlayer OS.
Die Lizenz ist auf den jeweiligen PC beschränkt. Beim Kauf musst du deshalb den vom HQPlayer ermittelten Fingerprint eintragen. Das ist eine Hardwarekennung, die sich ändert, wenn du Komponenten tauscht oder einen anderen PC verwendest. Inoffiziell ist es wohl Standard, dass 1-2 Änderungen pro Jahr von Jussi Laako akzeptiert werden. Bei der Änderung des Fingerprints schreibst du einfach eine E-Mail an Signalyst und erhältst eine neue Lizenz.
Wenn sich bei dir häufiger etwas ändert, kaufst du zusätzlich den angebotenen USB Dongle. Dieser ersetzt dann den Hardwareabdruck des Computers. Die Lizenzen vom HQPlayer Desktop und HQPlayer Embedded sind untereinander nicht austauschbar. Achte deshalb vor dem Kauf, welches Produkt du verwenden möchtest.
HQPlayer Pro
Diese Version ist für die Tonschaffenden gedacht und ermöglicht die Speicherung von Upsampling Files. Die vorgenannten Versionen ermöglichen nur ein Echtzeit-Upsampling. Deshalb wird der HQPlayer Pro auch von manchen Endverbrauchern verwendet, um die eigene Musiksammlung zu veredeln.
HQPlayer Embedded Konfiguration
Kommen wir nun zur Konfiguration des HQPlayers Embedded. Wer HQPlayer Desktop verwendet, findet die gezeigten Einstellungen in etwas bedienerfreundlicheren Masken (hier nicht gezeigt). Das Gute an HQPlayer Embedded ist dagegen, dass kein Bildschirm angeschlossen werden muss. Gib einfach in einen beliebigen Browser http://hqplayer.local:8088/ ein und der HQPlayer wird automatisch gefunden.
Der Standard-Benutzername für die Weboberfläche ist „hqplayer“ und das Standard-Passwort ist „password“. Du kannst dies unter „Authentication“ ändern.
Für die Schnellleser fange ich mit den zwei wichtigsten Seiten an: die Konfiguration für das Upsampling und die Matrix unter anderem für die Convolution (Raumkorrektur).
Configuration Teil I
Diese Seite ist leider etwas unübersichtlich. Im oberen Teil finden sich die Einstellungen für den allgemeinen Betrieb wie Lautstärke und CPU Auslastung und im unteren Teil spezielle Einstellungen für DSD und PCM. Fangen wir mit dem oberen Teil an.
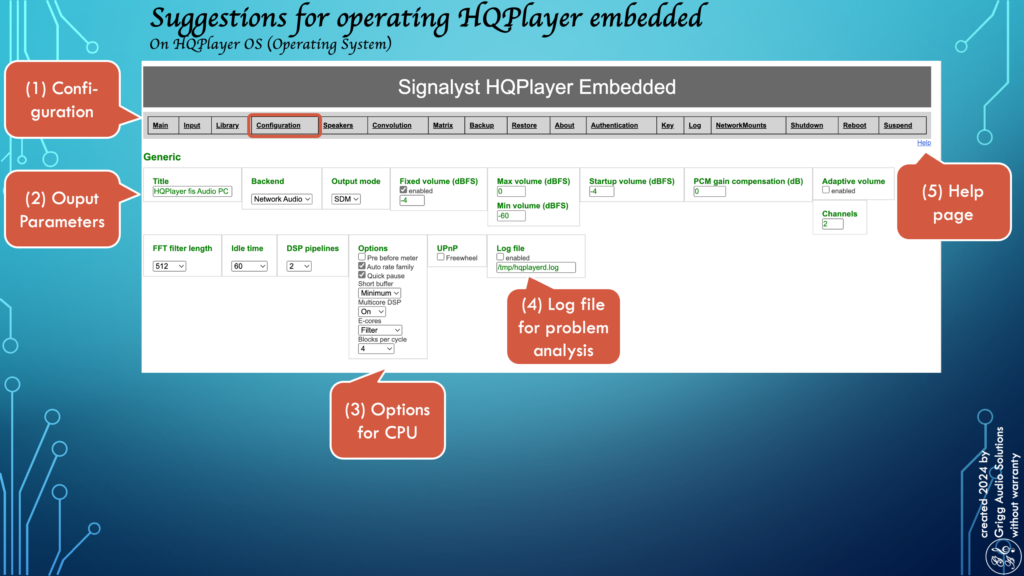
| Feld | Erläuterung |
|---|---|
| (1) Configuration | Klicke oben in der Adressbar auf „Configuration“, damit du zu den Einstellungen kommst. |
| (2) Output Parameter | In dieser Reihe findest du zahlreiche Output Parameter. Von links nach rechts: |
| Title | Hier kannst du eine individuelle Bezeichnung eingeben. Diese wird angezeigt, wenn du zum Beispiel die Steuerung über den HQPlayer Client durchführst. |
| Backend | Hier stehen zwei Möglichkeiten zur Auswahl. ALSA ist der USB Treiber unter Linux. Den wählst du aus, wenn du den DAC mit USB verbindest. Die bessere Variante ist NAA (Network Audio Adapter). Dabei erfolgt über das Netzwerk per (W)LAN die Weitergabe der Daten an den DAC. Siehe: Was sind bessere Alternativen zu UPnP? |
| Output mode | Zur Auswahl stehen Auto, PCM (Puls Code Modulation) oder SDM (Sigma Delta Modulation – DSD). Bei Auto wird das jeweilige Quellformat weiterverwendet. Bei PCM wird jede Quelle in PCM umgerechnet und bei SDM wird alles in DSD umgewandelt. |
| Fixed volume | Wenn diese Option nicht aktiviert ist, kann die digitale Lautstärke per Fernbedienung eingestellt werden. Wenn diese Einstellung aktiviert ist, wird die Lautstärke auf den eingegebenen Festwert eingestellt. Grundsätzlich sollst du die Lautstärke nie auf 0 dB einstellen, da sonst ein Clipping möglich ist. Ein guter Ausgangswert liegt zwischen -3 bis -4 dB. |
| Max/Min volume | Hier grenzt du die Bandbreite der Lautstärkeregelung ein. |
| Startup volume | Wenn die Lautstärke nicht fix ist, legst du hier den Startpunkt der Lautstärke fest. |
| PCM gain compensation | Auf der Hilfeseite (siehe Bild unten) findest du die Kompensationseinstellungen für diverse DACs oder Chips. Die Kompensation ist hilfreich, wenn du Vergleiche zwischen PCM und DSD durchführst. Die Lautstärke wird dann entsprechend angeglichen. |
| Adaptive volume | In jeder Audiodatei können Informationen darüber gespeichert werden, welche Lautstärkeänderung erforderlich wäre, um jeden Titel oder jedes Album mit einer Standardlautstärke abzuspielen. Siehe ReplayGain 2.0 Spezifikation. Wenn diese Daten vorliegen, erfolgt mit der Aktivierung eine Linearisierung der Lautstärke. Diese Funktion wirkt sich leider nur aus, wenn eigene Musikfiles von der Festplatte abgespielt werden oder das Streaming vom HQPlayer Client aus erfolgt. Bei Roon ist diese Funktion Wirkungslos. |
| Channels | Der HQPlayer ermöglicht die Wiedergabe von Mehrkanalsystemen. Beim üblichen Stereo Setup gibst du 2 Channels ein. |
| FFT filter length | Diese Einstellung wirkt sich nur beim entsprechenden Filter bei DSD Quellen aus. |
| Idle time | Diese Einstellung verhindert den Leerlauf der CPU, wenn die Wiedergabe endet. Das ist praktisch für besonders rechenintensive Anwendungen wie DSD Upsampling. So startet die Wiedergabe schneller bei der manuellen Auswahl des nächsten Titels, sofern es innerhalb der festgelegten Sekunden erfolgt. |
| DSP pipelines | Diese Einstellung betrifft die möglichen Kanäle in der Matrix und soll den genutzten Channels entsprechen. Bei Stereo also zwei Kanäle. Diese Einstellung ist sehr wichtig, weil sie die Menge an Threads und Arbeitsspeicher reduzieren hilft. |
| (3) Options | Die Optionen betreffen folgende Einstellungen: |
| Pre before meter | Der HQPlayer Client ermöglicht eine Spektralanalyse und zeigt das Frequenzspektrum der Quelldatei an. Wenn du diese Einstellung aktivierst, erfolgt eine Vorverarbeitung und du kannst zum Beispiel die Wirkung des 20 kHz Filters sehen. Für mich interessanter ist, ob bei HiRes Mogelpackungen in der Quelldatei zu sehen sind. Diese Einstellung lasse ich deaktiviert. |
| Auto rate family | Diese Einstellung bewirkt, dass ein Upsampling immer mit derselben Basisrate der Quelldatei erfolgt. Also ausgehend von 44.1 kHz erfolgt zum Beispiel ein Upsampling auf 705,6 kHz und bei 48 kHz auf 768 kHz. Diese Einstellung ist für bestimmte Filter (Integer) wichtig, da sie sonst nicht funktionieren. |
| Quick pause | Damit wird die Pause zwischen einem Umschaltvorgang von einer Quellrate zur nächsten verringert. Wenn es dabei zu hörbaren Störungen kommt, solltest du diese Einstellung nicht verwenden. |
| Short buffer | Damit kannst du den FIFO Puffer (first in first out) des HQPlayers beeinflussen. Ein sehr kurzer Puffer verringert die Latenzen und führt zu einer schnelleren Reaktion. Grundsätzlich sind geringste Latenzen immer eine gute Sache. Es kann aber auch zu Aussetzern führen. |
| Multicore DSP | Diese Einstellung ist für das HQPlayer OS besonders wichtig. Es stehen folgende Optionen zur Verfügung: – Bei „Auto“ ist die automatische Erkennung und Konfiguration aktiv und die Engine kann eine beliebige Anzahl von Kernen verwenden. Für eine optimale Leistung wird empfohlen, die automatische Erkennung zu verwenden. – Bei „Off“ wird die Verarbeitung für Fälle optimiert, in denen die Anzahl der Kerne gleich oder geringer ist als die Anzahl der Ausgabekanäle. Zum Beispiel Dual-Core-CPUs, wenn die Ausgabe in Stereo erfolgt. – Bei „On„wird die Verarbeitung für moderne Multi- Core-CPUs mit einer viel höheren Kernanzahl als Anzahl der Ausgabekanäle optimiert. Da diese Parallelisierung den Verarbeitungs-Overhead erhöht, steigt auch der gesamte CPU-Zeitverbrauch. Wenn bei der Einstellung „Auto“ Leistungsprobleme auftreten, ist es in der Regel sinnvoll, diese Option zu verwenden. Diese Einstellung hat sich ab der HQPlayer Version 5 für den Intel® Core™ i9-13900K Prozessor als die Beste herausgestellt und wird für den fis Audio PC verwendet. |
| E-Cores | Hochleistungs-CPUs wie der von uns verwendete Intel® Core™ i9-13900K Prozessor nutzen für rechenintensive Aufgabe die P-Cores (Power Cores) und für leichtere Aufgaben die E-Cores (Efficiency Cores). Bisher war es so, dass die E-Cores im HQPlayer OS nur für Nebentätigkeiten sehr gering in Anspruch genommen wurden. Ich hatte deshalb die E-Cores bis auf zwei alle deaktiviert. Mit der Version 5.4.1 ist es nun möglich die Filterberechnungen auf E-Cores auszulagern. Die erlaubten Werte sind wie folgt: – „Default„: Standardmäßige (normale) Kernzuweisung. – „DSP pool„: E-Cores werden für den generischen DSP-Verarbeitungspool zugewiesen. – „Filter„: E-Cores werden für Ratenumwandlungsfilter zugewiesen. Diese Einstellung wird für den fis Audio PC verwendet. |
| Blocks per cycle | Block pro Zyklus ist eine Metrik, welche die Leistungsfähigkeit einer CPU (Central Processing Unit) beschreibt, insbesondere in Bezug auf die parallele Verarbeitung von Befehlen. Diese Metrik bezieht sich auf die Anzahl der Befehlsblöcke (auch als Instruktionen oder Operationen bezeichnet), die eine CPU in einem einzigen Verarbeitungszyklus ausführen kann. Mit der HQPlayer Version 5.4.0 ist eine neue Administrationsmöglichkeit hinzugekommen. Die Anzahl der Blocks wird durch die Größe des CPU Caches und der RAM Geschwindigkeit beeinflusst. Wenn die Einstellung auf „Standard“ gesetzt ist (Default), wird der Wert basierend auf der erkannten Menge an CPU-Cache usw. automatisch konfiguriert. Diese Einstellung kann in der HQPlayer Log-Datei abgefragt werden. Bei einem Intel® Core™ i9-13900K Prozessor wird „Large cache, using large block size“ dokumentiert.Die Verarbeitung von mehr Blöcken auf einmal reduziert den Overhead, insbesondere wenn eine GPU verwendet wird. Während die Verarbeitung von weniger Blöcken auf einmal hilft, die meisten Daten im CPU-Cache zu halten und damit die Latenzen verringert. Für den fis Audio PC funktioniert ein recht kleiner Block von „4“ recht gut. Bei Problemen wählst du am Besten „Auto“. |
| UPnP | Das Produkt HQPlayer Embedded ermöglicht den Betrieb mit UPnP (Universal Plug and Play), was beim HQPlayer Desktop nicht möglich ist. Ich bevorzuge NAA, siehe: Was sind bessere Alternativen zu UPnP? Wenn du UPnP nutzt, kannst du mit der Option „Freewheel“ den Track in einem Rutsch in den Arbeitsspeicher laden. |
| (4) Log file | Diese Option ist für Problemanalysen sehr nützlich. Aktiviere es und du kannst dann in der Adressleiste mit Klick auf „Log“ die Protokolldatei einsehen. |
| (5) Help | Auf einigen Seiten wie dieser wird eine Hilfedatei angezeigt und ergänzt somit das Handbuch. |
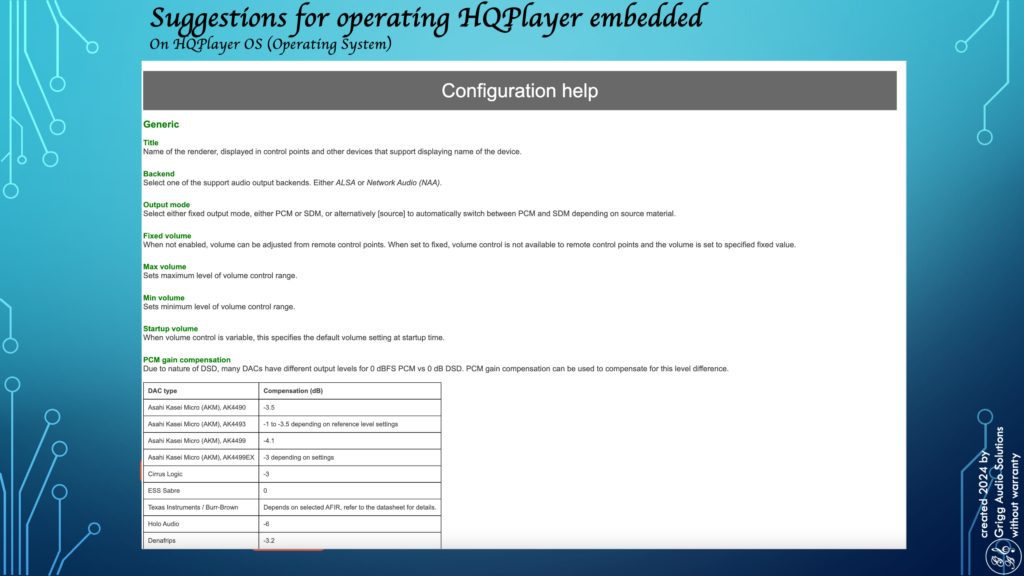
Configuration Teil II
Mit den folgenden Einstellungen legst du fest, wie mit DSD Quellen umgegangen wird und wie ein Upsampling auf PCM oder DSD erfolgen soll. Vergiss nicht alle Einstellungen mit „Apply“ zu bestätigen.
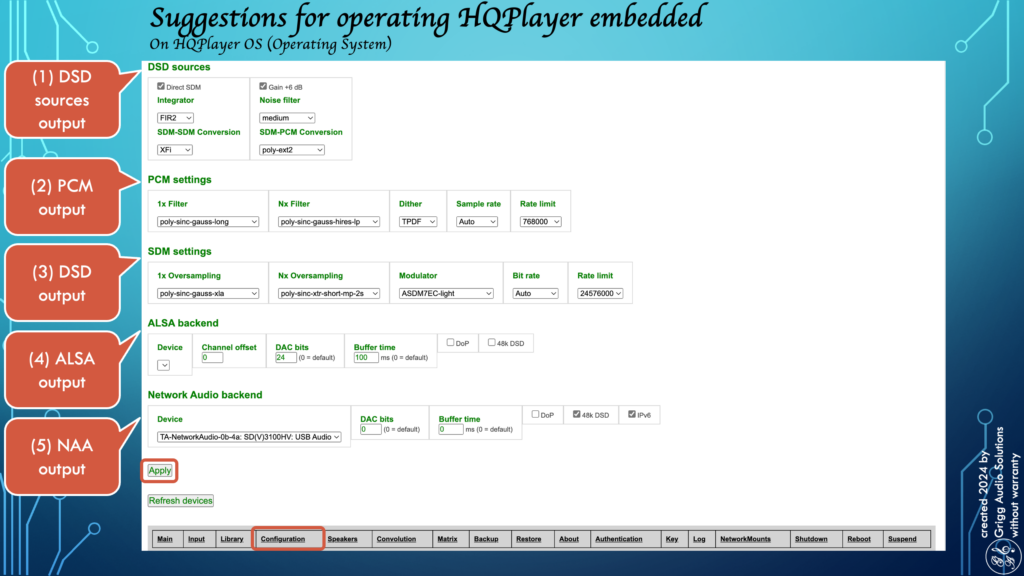
| Feld | Erläuterung |
|---|---|
| (1) Direct SDM | Diese Einstellung betrifft nur DSD Quellen. Wenn es aktiviert ist, dann erfolgt eine Bitperfekte Weitergabe an den DAC. Die weiteren Einstellungen findest du unter „Help“ sehr gut erklärt. |
| (2) PCM Output | Wenn du als Output mode PCM festgelegt hast, dann wirken diese Einstellungen. |
| 1x Filter | Wenn die Quellrate unter 50 kHz liegt (also zum Beispiel für Basisraten wie 44,1 kHz oder 48 kHz), dann zieht der ausgewählte Filter. Siehe: Audio PC HQPlayer Filtereigenschaften. |
| Nx Filter | Für höhere Quellraten (HiRes z. B. ab 88,2 kHz bzw. ab 96 kHz) wird dieser Filter verwendet. Siehe: Audio PC HQPlayer Filtereigenschaften. |
| Dithers | Dithers and noise-shapers randomisieren Quantisierungsfehler. |
| Sample rate | Hier kannst du die Ausgaberate fixieren auf zum Beispiel 96 kHz, weil der DAC so vielleicht am besten spielt. Oder du stellst es auf Auto, so dass zum Beispiel maximal die im Feld „Rate limit“ angegebene Sampling Rate skaliert wird. |
| Rate limit | Die maximal mögliche Samplingfrequenz für das Upsampling. |
| (3) DSD Output | Wenn du als Output mode DSD festgelegt hast, dann wirken diese Einstellungen. |
| 1x Oversampling | Wenn die Quellrate unter 50 kHz liegt (also zum Beispiel für Basisraten wie 44,1 kHz oder 48 kHz), dann zieht der ausgewählte Filter. Siehe: Audio PC HQPlayer Filtereigenschaften. |
| Nx Oversampling | Für höhere Quellraten (HiRes z. B. ab 88,2 kHz bzw. ab 96 kHz) wird dieser Filter verwendet. Siehe: Audio PC HQPlayer Filtereigenschaften. |
| Modulator | Die Wahl des Modulators ist wichtig, macht er doch 50% des Klangs aus (die anderen 50% liegen bei den Filtern). Siehe: Audio PC HQPlayer Modulatoren. |
| Bit rate | Die Feldbezeichnung ist etwas verwirrend, weil es die DSD Rate ist. Bei DSD64 (SACD) wären das 2822,4 kHz (44,1 kHz x 64). Bei „Auto“ geht die Rate bis maximal zum Limit, ansonsten kannst du die Ausgaberate fixieren. |
| Rate limit | Die maximal mögliche DSD Rate für das Upsampling. |
| (4) ALSA Output | Diese Einstellungen wirken, wenn du unter „Backend“ die Ausgabe mit ALSA vorgegeben hast. |
| Device | Das Gerät (z. B. DAC) wird automatisch angezeigt, wenn es erkannt wurde. Bei mehreren Geräten wird eine Liste angezeigt. |
| Channel offset | Diese Einstellung ist nur für Mehrkanalgeräte wichtig, siehe Erläuterungen unter „Help“. |
| DAC bits | Bei „0“ wird der richtige Wert aus dem DAC gelesen. Bei manchen Schnittstellen wie S/PDIF ist das nicht möglich und du musst den Wert selbst setzen. Manche DACs gaukeln aber auch nur vor 32 Bit zu können, tatsächlich erzielen sie die beste Leistung vielleicht bei 24 Bit oder 16 Bit. Jussi Lako veröffentlicht gelegentlich Messungen und vielleicht ist dein DAC dabei. |
| Buffer time | Das Festlegen des Werts auf 0 bedeutet Standardpuffergröße. Du kannst die Latenzen mit einer Reduzierung des Puffers verringern. Bei Aussetzern oder Knistern sind 100 ms manchmal hilfreich. Siehe: Wie stellst du die Datenpuffer bei USB und LAN richtig ein? |
| DoP | Manche DACs unterstützen nicht die direkte DSD Wiedergabe, dafür aber DoP (DSD over PCM). |
| 48k DSD | Die meisten DACs, die DSD unterstützen, unterstützen DSD nur beim Vielfachen der Basis-Abtastrate von 44,1 kHz. Wenn die Quelldatei eine Basisrate von 48 kHz hat ist es immer besser ein ganzzahliges Upsampling durchzuführen. Wenn dein DAC dies unterstützt, aktiviere diese Option. Alle DACs von T+A unterstüzen beispielsweise diese Option. |
| (5) NAA Output | Diese Einstellungen wirken, wenn du unter „Backend“ die Ausgabe mit Netzwerk-Audioadapter (NAA) vorgegeben hast. |
| Device | Das Gerät (z. B. DAC) wird automatisch angezeigt, wenn es erkannt wurde. Bei mehreren Geräten wird eine Liste angezeigt. |
| DAC bits | Bei „0“ wird der richtige Wert aus dem DAC gelesen. Bei manchen Schnittstellen wie S/PDIF ist das nicht möglich und du musst den Wert selbst setzen. Manche DACs gaukeln aber auch nur vor 32 Bit zu können, tatsächlich erzielen sie die beste Leistung vielleicht bei 24 Bit oder 16 Bit. Jussi Lako veröffentlicht gelegentlich Messungen und vielleicht ist dein DAC dabei. |
| Buffer time | Das Festlegen des Werts auf 0 bedeutet Standardpuffergröße. Du kannst die Latenzen mit einer Reduzierung des Puffers verringern. Siehe: Wie stellst du die Datenpuffer bei USB und LAN richtig ein? |
| DoP | Manche DACs unterstützen nicht die direkte DSD Wiedergabe, dafür aber DoP (DSD over PCM). |
| 48k DSD | Die meisten DACs, die DSD unterstützen, unterstützen DSD nur beim Vielfachen der Basis-Abtastrate von 44,1 kHz. Wenn die Quelldatei eine Basisrate von 48 kHz hat ist es immer besser ein ganzzahliges Upsampling durchzuführen. Wenn dein DAC dies unterstützt, aktiviere diese Option. Der T+A SD(V) 3100 HV DAC unterstüzt beispielsweise diese Option. |
| iPv6 | NAA funktioniert normalerweise zuverlässiger, wenn die IPv6-Unterstützung aktiviert ist. IPv6 unterstützt die automatische Konfiguration für lokale Netzwerke. Wenn du diese Option aktivierst, muss im Router auch IPv6 aktiviert sein. |
Matrix
Die Matrix ist mittlerweile ein mächtiges Werkzeug geworden. Sie ermöglicht für Mehrkanalsysteme vielfältige Einstellungen wie Convolution (Faltung für die Raumkorrektur), Equalizerfunktionen, die Anlage von Profilen, DAC-Korrekturen, Crossfeed für Kopfhörer, Loudness, RIAA Entzerrung für Plattenspieler und einiges mehr.
Bitte beachte, dass du Convolution nicht aktiviert hast (siehe Reiter links vor der Matrix). Sonst kommt es zu einer doppelten Verarbeitung. Du kannst dasselbe und noch mehr in der Matrix tun. Und du kannst für unterschiedliche Zwecke mehrere Profile für die Raumkorrektur anlegen. Ich verwende daher für die Convolution für mein 2-Kanalsystem nur noch die Matrix.
Siehe: Wie erstelle ich einen Faltungsfilter für die Raumkorrektur?

| Feld | Erläuterung |
|---|---|
| (1) Matrix | Klicke oben in der Adressbar auf „Matrix“, damit du zu den Einstellungen kommst. |
| (2) Matrix parameters | Hier findest du allgemeine Einstellungen wie folgt: |
| enabled | Damit irgendeine Einstellung in der Matrix zur Anwendung kommt, muss du dieses Feld aktivieren. Vergiss nicht unten auf „Apply“ zu klicken, damit die Einstellungen wirksam werden. |
| Engine | Diese Einstellung betrifft die Convolution Engine, also die Raumkorrektur. Overlap-add ist vorbelegt. Overlap-save verbrennt normalerweise etwa 1,5x mehr Rechenleistung. Mathematisch sollten beide Methoden angesichts der Ausgabeauflösung das gleiche Ergebnis liefern. Aber beide Optionen werden angeboten, falls jemand einen Fall findet, in dem er aus irgendeinem Grund anders klingen würde. |
| Expand HF | Im Gegensatz zu Roon können im HQPlayer nur Faltungsfilter mit „einer“ Abtastrate hinterlegt werden. Wenn diese Option aktiviert ist, kann ein Faltungsfilter mit zum Beispiel 44.1 kHz auch für eine Quellrate von 96 kHz verwendet werden. Das Skalieren eines Filters mit höherer Abtastrate auf niedrigere Abtastraten ist etwas einfacher als das Skalieren eines Filters mit niedrigerer Abtastrate für höhere Raten. Deshalb wird die Verwendung von 384 kHz-Faltungsfiltern im 64-Bit Gleitkommaformat empfohlen, so wie es zum Beispiel mit Acourate – AudioVero möglich ist. |
| IIR to FIR | Dies ist eine Spezialeinstellung, wenn zum Beispiel parametrische EQs in FIR (linear phase) umgewandelt werden sollen. |
| Profile Name | Hier können verschiedene Profile angelegt werden. Zur Vorgehensweise: konfiguriere erst alle Einstellungen in der Matrix und verprobe sie. Wenn alles wie gewünscht funktioniert, erstellst du einen Profilnamen. Anschließend klickst du auf „Save Profile“. Das machst du auch, wenn du ein bereits hinterlegtes Profil ändern möchtest. Hier erscheint der Name bereits in der Liste. Um ein angelegtes Profil zu laden, wählst du es aus der Liste aus. Anschließend klickst du auf „Load Profile“. Wenn das Profil oder die gesetzten Einstellungen beim Neutstart automatisch geladen werden sollen, musst du im letzten Schritt immer die Schaltfläche „Apply“ klicken. |
| (3) Pipelines | Die Matrix ermöglicht die Konfiguration von bis zu 128 Kanälen. Im Bild sind nur zwei Kanäle zu sehen, weil unter „Configuration“ die DSP-Pipelines auf „2“ administriert wurden. Im Bild ist zu sehen, dass zwei Impulsdateien geladen wurden. Diese Faltungsdateien wurden für die Raum- und Lautsprecherkorrektur mit Acourate – AudioVero erstellt. Um Clipping zu vermeiden, gebe ich immer einen Gain von -3 dB ein. |
| Wenn du beispielsweise REW anstelle von Acourate verwendest, erstellt es immer Korrekturen basierend auf parametrischem EQ (seinem nativen Betrieb). In einem solchen Fall ist es besser, die IIR-Filtereinstellungen einfach als .txt-Datei zu exportieren und diese in HQPlayer zu importieren. Der Vorteil ist die leichtere Verarbeitung und Unabhängigkeit von der Abtastrate. Weil solche Parameter keine Abtastrate haben. Der Nachteil ist, dass das Timing (die Phase) nicht korrigiert wird. Du kannst auch direkt „IIR“-Plugin-Werte erfassen. Die Syntax wird unter „Help“ (Klick auf der Maske oben rechts) beschrieben. Oder wenn du riaa eingibst, wird die RIAA Entzerrung verwendet. | |
| (4) Post process | Die nachfolgenden Einstellungen kannst du zusätzlich zur Convolution oder allein administrieren. |
| DAC correction | Als eines der interessantesten Neuerungen wurde die DAC Korrektur veröffentlicht. Es ist nicht ganz klar, was Jussi Laako da programmiert hat. Auf eine Frage antwortete er: „Sowohl der Frequenz- als auch der Phasengang werden korrigiert. Aber du schaust dir nur FFT-Dinge an, also wirst du nicht alles sehen…„ Fest steht, dass ein DAC von Jussi Laako nach bestimmten Kriterien durchgemessen wird und daraus die Korrektur erstellt wird. Deshalb muss sich dein DAC in der Liste der unterstützten DACs befinden. Sonst wird eine Korrektur nicht angeboten. Die DAC correction support – Signalyst Liste wird beständig erweitert. Die Korrekturdateien werden aus der Cloud geladen. Die Rechenlast ist laut den Berichten recht hoch, soll aber klanglich überzeugen. |
| Bauer cross-feed | Crossfeed ist für das Hören mit Kopfhörern. Es mischt einen Teil des linken Kanals in den rechten Kanal und umgekehrt, während Filter und Verzögerungen angewendet werden, die das Hörerlebnis so simulieren, als ob über Lautsprecher gehört wird. |
| Loudness | Loudness ist eine volumenadaptive Lautstärkeregelung mit einstellbaren Parametern. Aufnahmen sollen so wiedergegeben werden, dass sie bei unterschiedlichen Lautstärken einen ähnlichen Höreindruck ergeben. Diese Einstellung funktioniert natürlich nur, wenn du die Lautstärke digital mit dem HQPlayer regelst. Wenn du stattdessen einen Vorverstärker verwendest, ist diese Konfiguration nutzlos. |
Interessant ist auch die Plotfunktion.
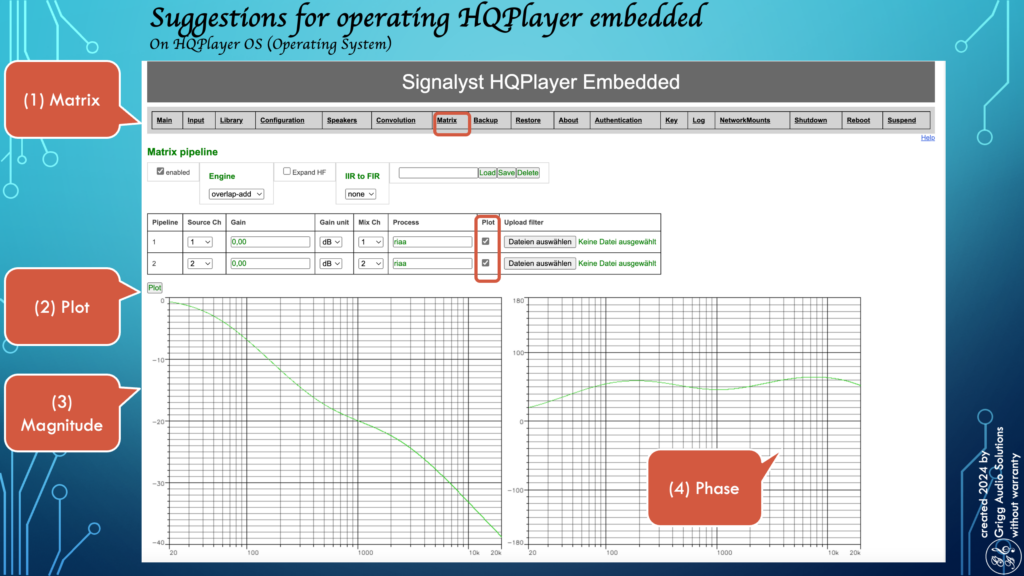
| Feld | Erläuterung |
|---|---|
| (1) Matrix | Klicke oben in der Adressbar auf „Matrix“, damit du zu den Einstellungen kommst. |
| (2) Plot | Markiere die Pipelines, die du plotten möchtest und klicke anschließend auf die Schaltfläche „Plot“. |
| (3) Magnitude | Am Beispiel der RIAA Entzerrung siehst du, wie der Bass deutlich angehoben und der Hochton gesenkt wird. |
| (4) Phase | Hier wird der Phasenverlauf gezeigt. |
Main (Startseite)
Dies ist die erste Seite, welche mit Eingabe von http://hqplayer.local:8088/ angezeigt wird.
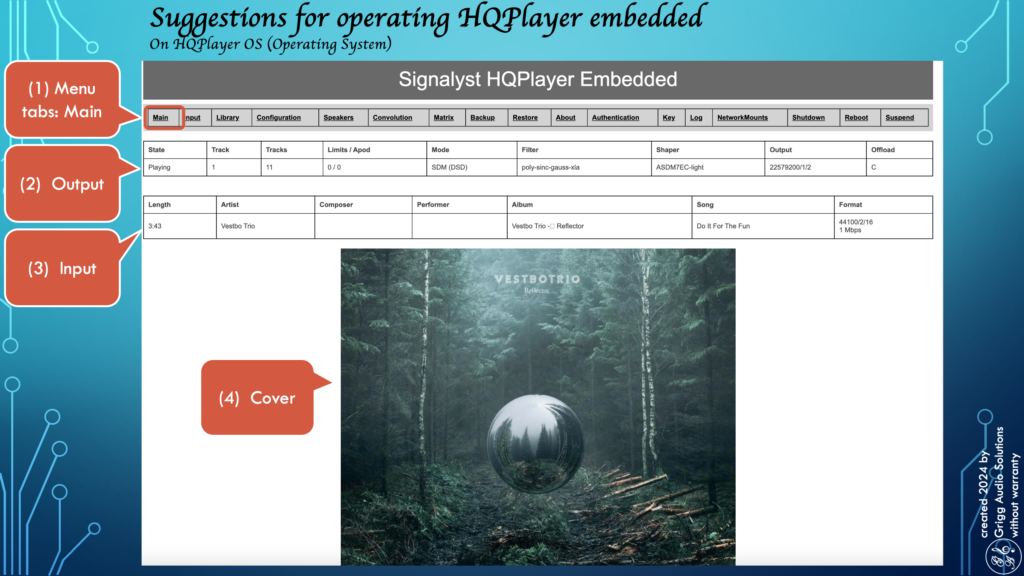
Wenn du weiter runterscrollst, kannst du den Player im Web Browser bedienen. Wobei es sich um einen Notbehelf handelt. Verwende stattdessen lieber zum Beispiel den HQPlayer Client oder Roon.
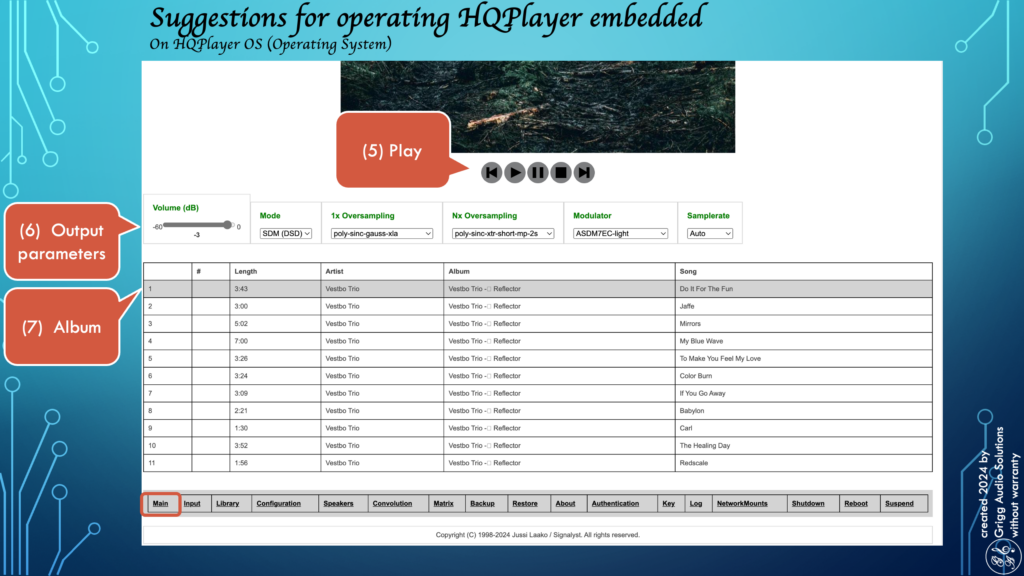
| Feld | Erläuterung |
|---|---|
| (1) Main | Klicke oben in der Adressbar auf „Main“, damit du zu den Einstellungen kommst. |
| (2) Output | In dieser Tabelle werden die Daten für den Output angezeigt. Von links nach rechts: |
| State: Playing | Es wird gerade etwas abgespielt. |
| Tracks 1/11 | Track 1 von insgesamt 11 Tracks wird gerade abgespielt. |
| Limits: 0 | Es bestehen keine Probleme bezüglich Clipping. wenn hier etwas angezeigt wird, reduziere unter „Configuration“ den Gain. |
| Apod: 0 | Es bestehen keine Probleme bei der Wiedergabe hinsichtlich Apodisierung. Wenn der Apodisierungszähler anschlägt, verwende einen Apodisierungsfilter. Siehe Audio PC HQPlayer Filtereigenschaften. |
| Mode: SDM (DSD) | Die Wiedergabe erfolgt in DSD statt PCM |
| Filter: poly-sinc- gauss-xla | Ein anspruchsvoller apodisierender extra langer Gaußscher Polyphasen-Sinc-Filter mit extrem hoher Dämpfung. Optimaler Zeit-Frequenzgang. |
| Shaper: ASDM7EC-light | Ein 1-Bit-Delta-Sigma-Modulator siebter Ordnung mit erweiterter Kompensation, siehe Audio PC HQPlayer Modulatoren. |
| Output: 22579200/1/2 | Die Ausgabe erfolgt mit DSD512 (44,1kHz x 512) / 1Bit / 2Kanal |
| Offload: C | Eine nVidia-GPU (Grafikkarte) kann verwendet werden, um die Verarbeitung für Filter und Convolution (Faltung) teilweise von der CPU auf die GPU zu entladen. Hier erfolgt kein Offload. |
| (3) Input | In dieser Tabelle werden die Daten für den Intput, also von der Quelldatei, angezeigt. Von links nach rechts: |
| Length: 3.43 | Anzeige des Tracks in Minuten. |
| Artist etc. | Anzeige der Metadaten falls vorhanden. |
| Format: 44100/2/16 1 Mbps | Quelle mit 44.1kHz / 2 Kanal / 16 Bits, Datenübertragung mit 1.411,2 kbps (44,1 x 2 x 16). |
| (4) Cover | Anzeige des Albums, wenn vorhanden. |
| (5) Player | Player Tasten |
| (6) Output parameters | Lautstärke, Ausgabemodus, Filter, Modulatoren und die Ausgaberate können on the fly geändert werden, zum Beispiel für Vergleichszwecke. |
| (7) Album | Alle Titel des Albums werden angezeigt. |
Input
Über den Reiter „Input“ kannst du Playlisten laden, Internetradio hören oder eine CD abspielen.
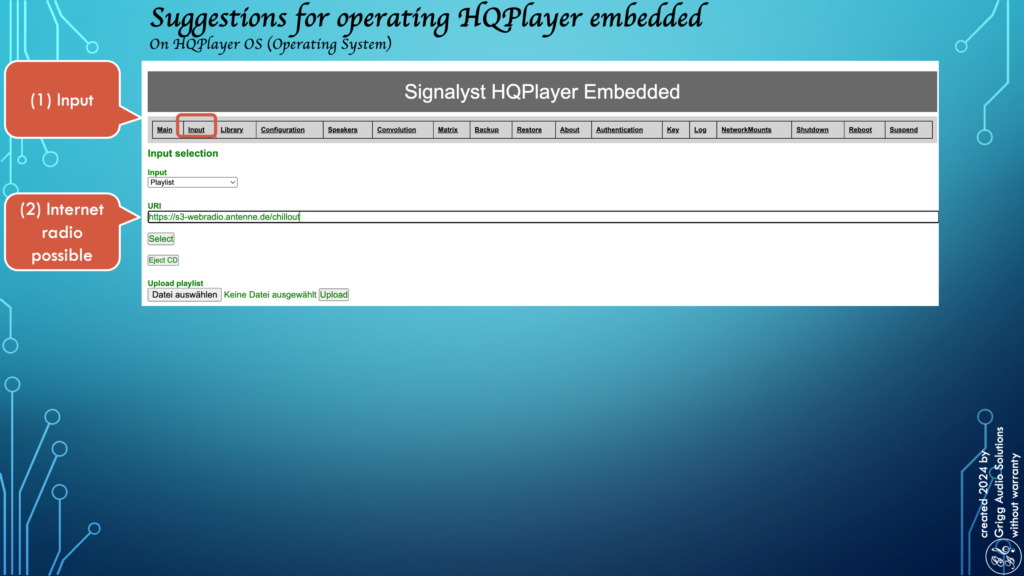
Oben im Beispiel spielte ich Internetradio ab. Im HQPlayer Client wurde eine Bitrate von 128 kbps angezeigt, also noch nicht mal 1/10 einer CD (1.411,2 kbps). Immerhin wird ein Frequenzspektrum von knapp 17 kHz erreicht. Mit dem Upsampling auf DSD512 hörte sich das richtig gut an.
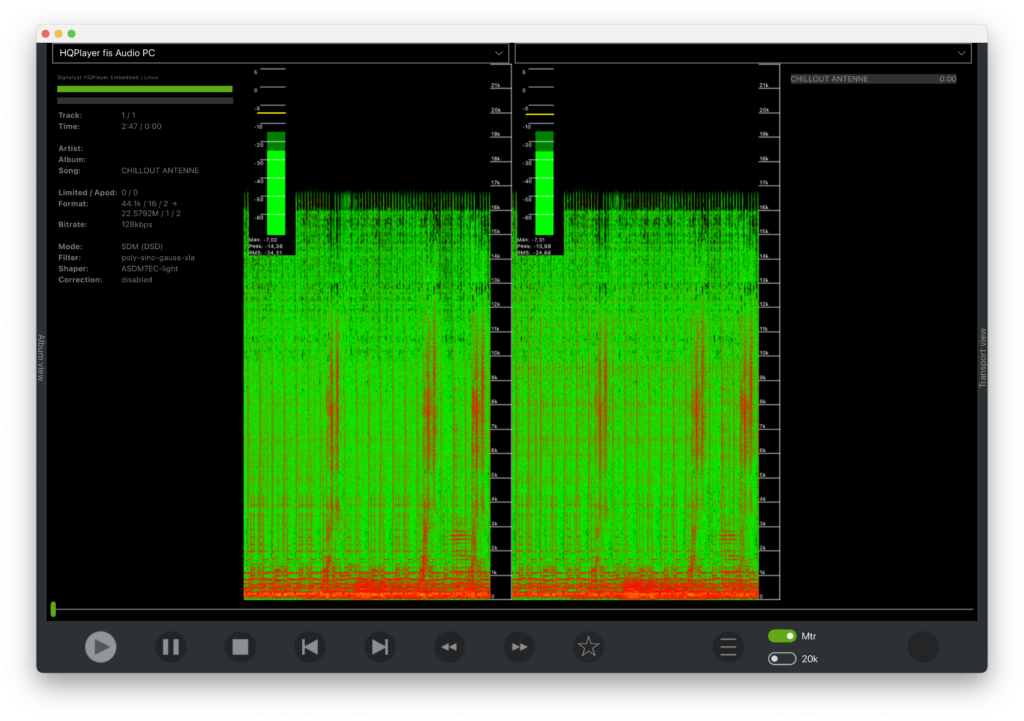
Network/Mounts
Für den fis Audio PC empfehlen wir eine duale PC Konfiguration. So sollen sich die Musikfiles idealerweise auf einem zweiten PC oder auf einem NAS befinden. Siehe: Audio PC & Control PC.
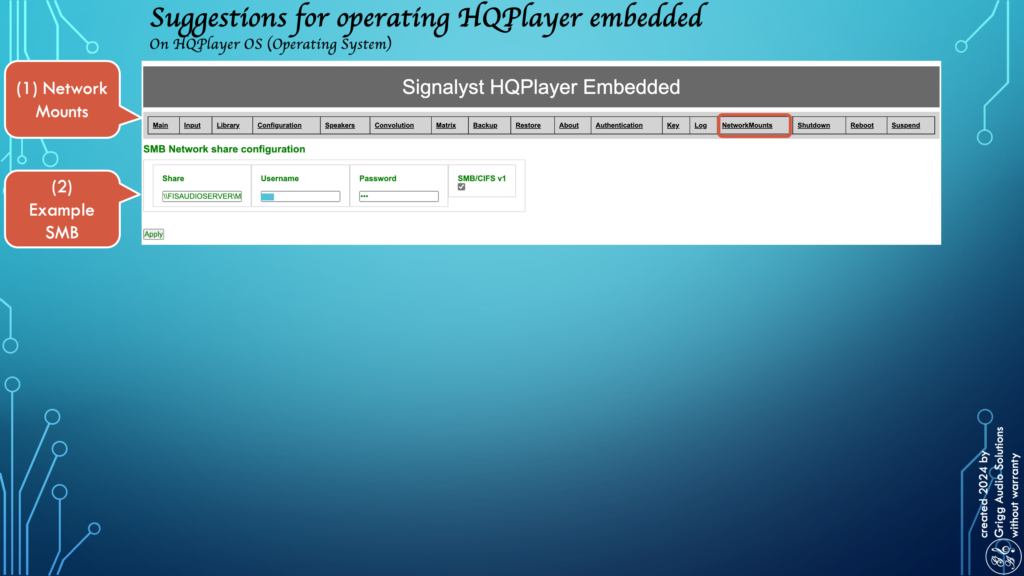
Um eigene Musikfiles einzubinden, welche im Netzwerk (z. B. auf einem NAS) zur Verfügung stehen, musst du den Netzwerkpfad unter NetworkMounts hinterlegen. Am Beispiel eines freigegebenen Windows Ordners könnte die Freigabe wie folgt aussehen:
Share: \\DEINSERVERNAME\ggf. Unterordner
Username: DEIN NAS NAME
Password: DEIN PASSWORD
eventuell Aktivierung SMB/CIFS v1
Library
Um deine Musikbibliothek im HQPlayer zu finden, muss du die enstprechenden Laufwerke einlesen.
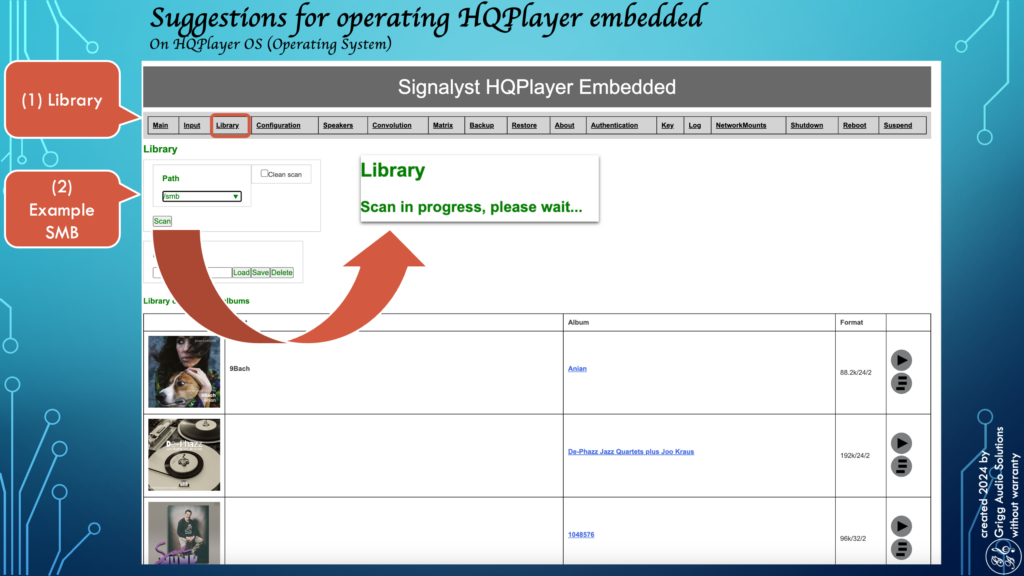
Unter Path wählst du „/smb“ aus und klickst auf Scan. Voraussetzung ist das vorherige Mounten des Laufwerks, wie oben beschrieben. Für Musikfiles, die sich intern auf dem Audio PC befinden, kannst du alternativ „/storage“ ausprobieren. Nicht gleich ungeduldig werden, denn je nach Größe kann es dauern bis alles eingelesen wurde. Wenn alles funktioniert hat, kannst du die Musik abspielen. Das kannst du sogar im Browser bedienen. Klick einfach nebem dem Album auf die Play-Taste.
Ich will nicht verschweigen, dass mich die Scan Funktion schon einige Nerven gekostet hat. Sehr viel einfacher ist es dafür Roon zu nutzen. Siehe: Komfortable Bedienung und bester Klang – geht das?
Backup und Restore
Wenn alles eingerichtet ist, empfehle ich dringend die Backup Funktion zu nutzen. Diese speichert sogar Faltungsfiles und die Lizenzdaten mit ab. Wenn du eine neue HQPlayer Version installierst, dann kannst du mit Restore den ursprünglichen Zustand wiederherstellen.
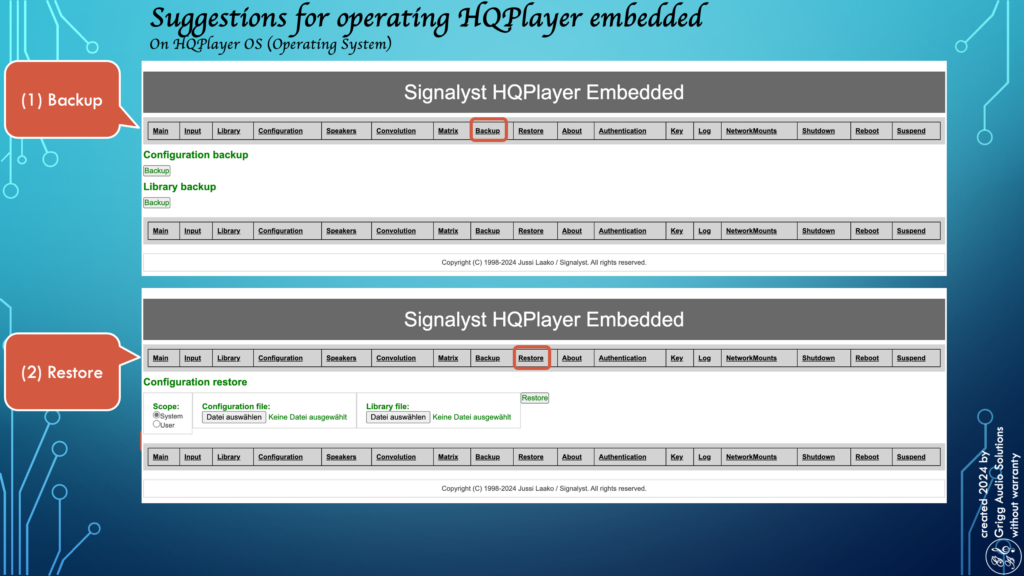
About
Hier kannst du den Fingerprint (Hardwarekennung) auslesen, welche du für den Kauf der Lizenz benötigst. Anschließend bekommst du die Lizenz in .html Form zugesandt, welche du zur Aktivierung hochladen musst.
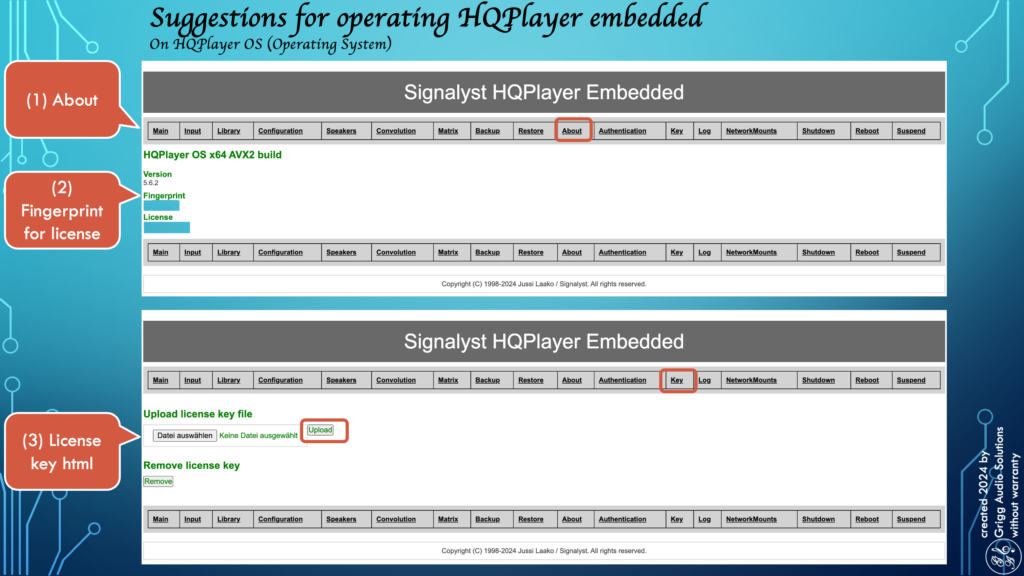
Unabhängig davon steht dir die unlizenzierte Version in vollem Funktionsumfang für den Test zur Verfügung. Du musst nur alle 30 Minuten den HQPlayer neu starten.
Log, Shutdown, Reboot und Suspend
Mit Klick auf den Reiter (1) Log kannst du die Log-Datei auslesen (sofern unter „Configuration“ aktiviert). Unten im Bild wird im Log zum Beispiel die IP-Adresse des T+A DACs angezeigt.
Oder du kannst den Rechner (2) runterfahren oder den HQPlayer (3) neu booten oder in den (4) Ruhezustand versetzen.
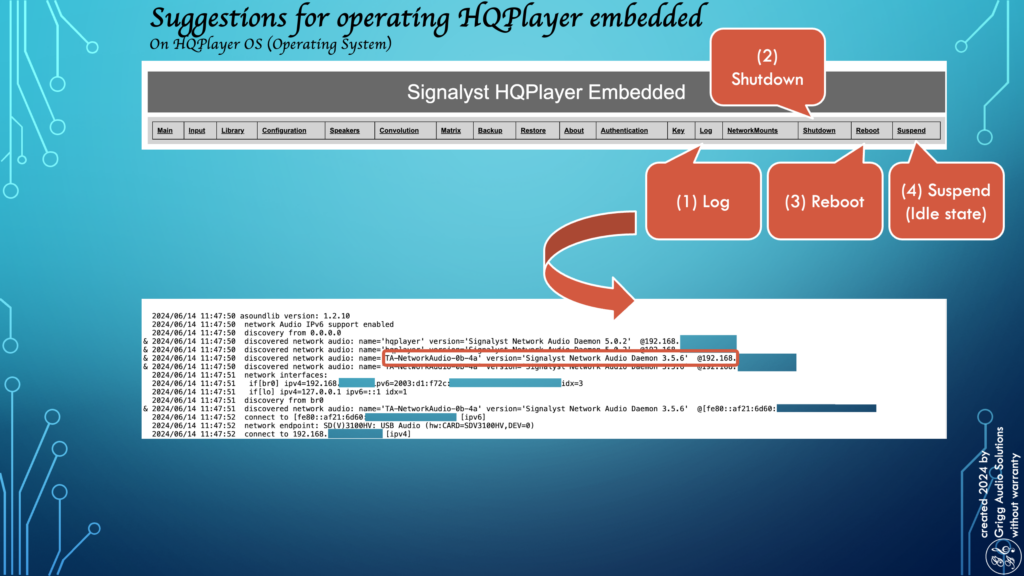
Zusammenfassung
In den Grundlagen haben wir die Vorteile des externen Upsamplings erörtert. Dabei wird der Klang durch die Filterqualitäten und Modulatoren bestimmt.
Signalyst bietet verschiedene Produkte für das hochwertige Upsampling an:
- HQPlayer Desktop,
- HQPlayer Embedded und
- HQPlayer Pro
Dabei erfreut sich der HQPlayer Embedded auch bei den Endkunden zunehmender Beliebtheit, weil das kostenlose HQPlayer OS extrem schlank ist und mit niedrigsten Latenzen läuft.
Die Einstellungen sind leider recht umfangreich. Beim Kauf des fis Audio PCs machen wir das natürlich für dich. Aber auch dann können eigene Experimente den Klang steigern, wenn du weißt wo du die Einstellungen findest und was sie bewirken.
Die Matrix finde ich besonders interessant, weil über die Profile im Handumdrehen zum Beispiel andere Faltungsfilter für die Raum- und Lautsprecherkorrektur geladen werden können. Auch die neue DAC Korrektur sorgt bei vielen schon für Begeisterung.
Du hast Fragen oder möchtest etwas beitragen? Schreibe uns: Kontaktformular
Oder schreibe per E-Mail an: info@griggaudio.de
Verpasse keinen Newsletter:
